前回につづき、Firebaseの認証機能を使った簡単なflutterアプリを作成します。今回は前回作成したアプリをandroid / ios で実行できるようにしていきます。
FirebaseプロジェクトにAndroidアプリを追加
Androidアイコンを選択します。
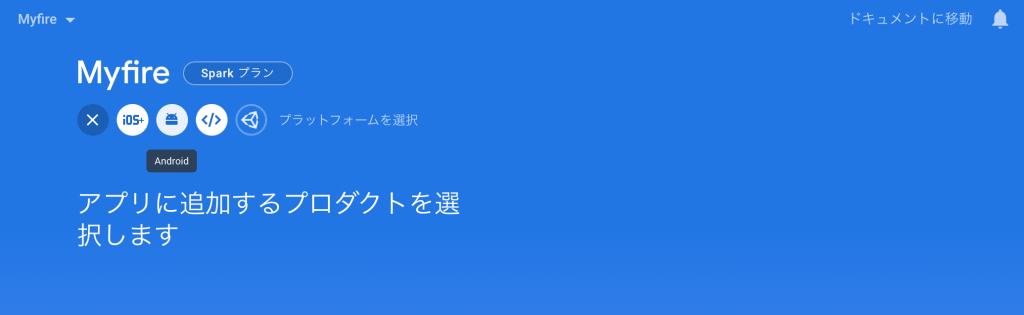
Androidパッケージ名(例:jp.a12345.myfire)を入力して、「アプリを登録」ボタンを実行します。
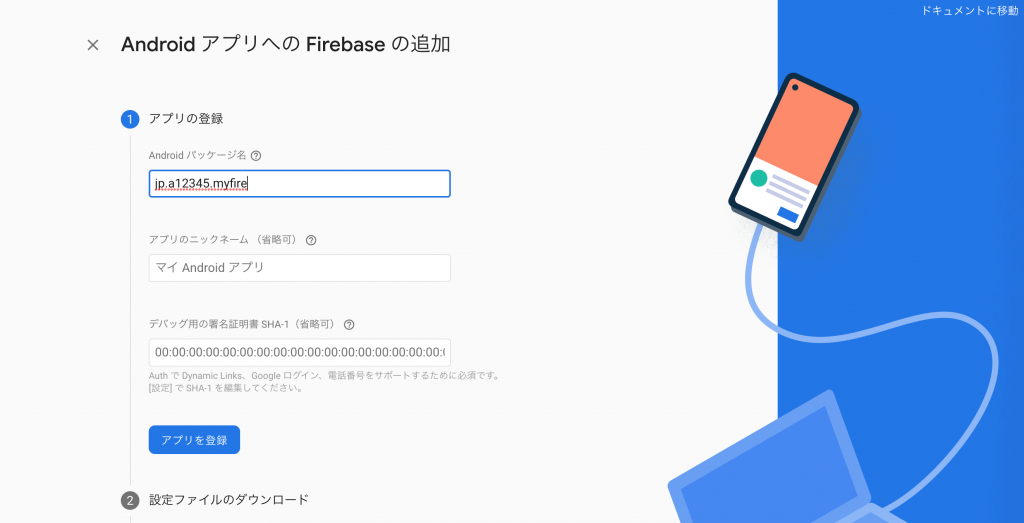
google-services.json をダウンロードして、VSCodeのフォルダ android/app の下にコピーします。
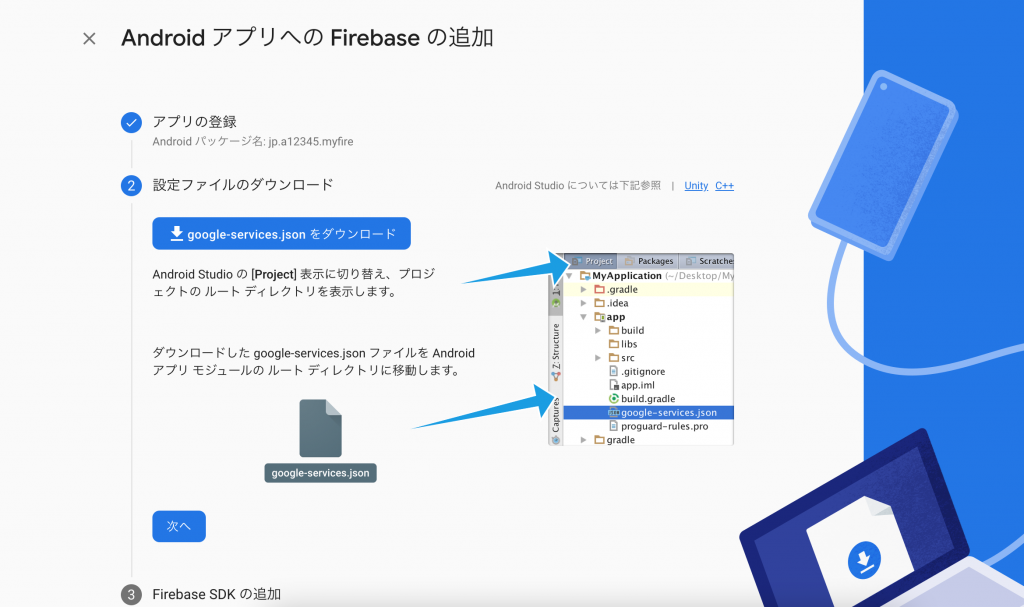
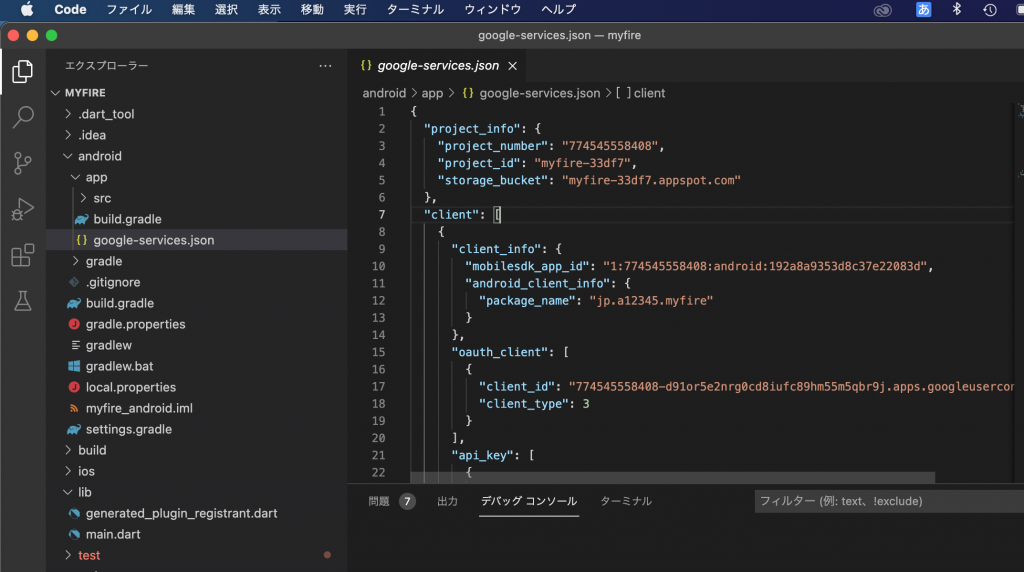
コピーしたら「次へ」ボタンを実行します。
Firebaseの画面に「プロジェクト レベルの build.gradle」に以下を追加する内容が表示されるので、VSCodeの方で修正します。
classpath 'com.google.gms:google-services:4.3.10'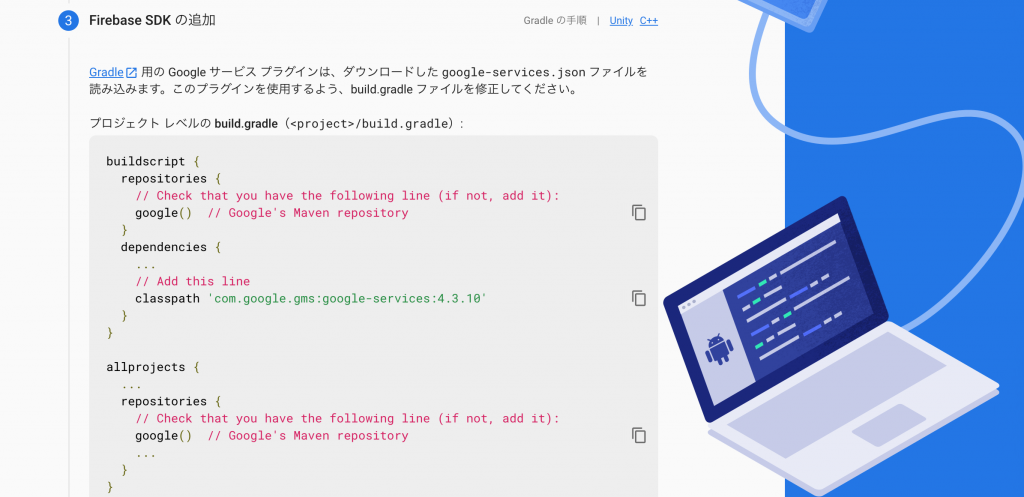
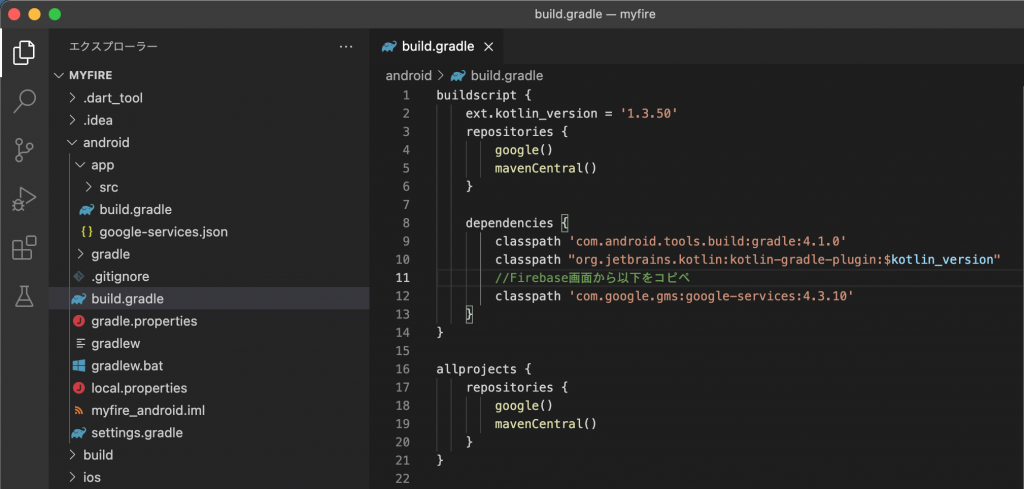
同様に「アプリレベルの build.gradle」を修正します。
apply plugin: 'com.google.gms.google-services'
dependencies {
implementation platform('com.google.firebase:firebase-bom:29.0.3')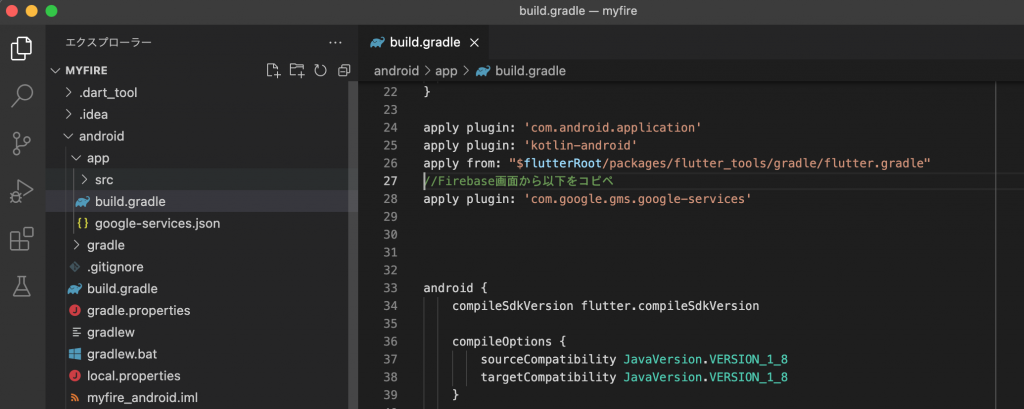
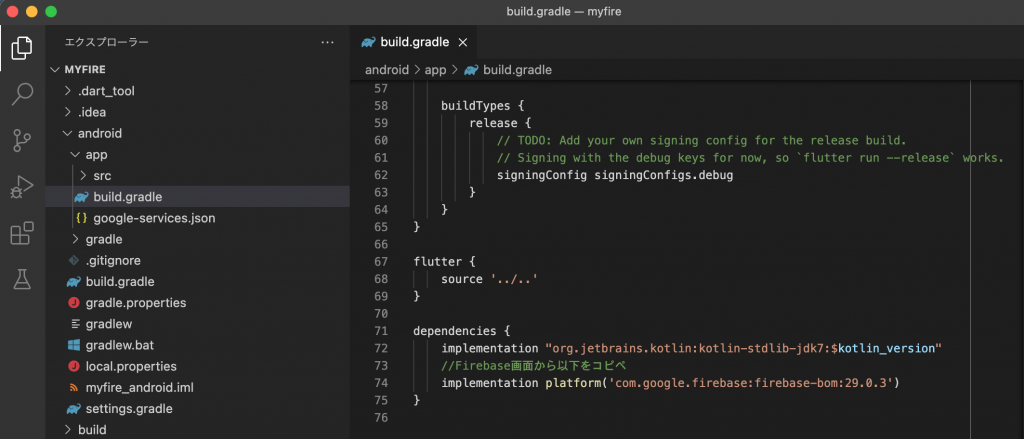
VSCodeのmain.dartを編集
VSCodeのmain.dartに以下のコードを追加します。
Future<void> main() async {
WidgetsFlutterBinding.ensureInitialized();
// Firebase初期化
await Firebase.initializeApp();
runApp(MyApp());
}Androidアプリのテスト
VSCodeのデバイス選択を「Android emulator」にして、実行します。
FirebaseプロジェクトのAuthenticationでテスト用に登録した、メールアドレスとパスワードでログインしてみます。
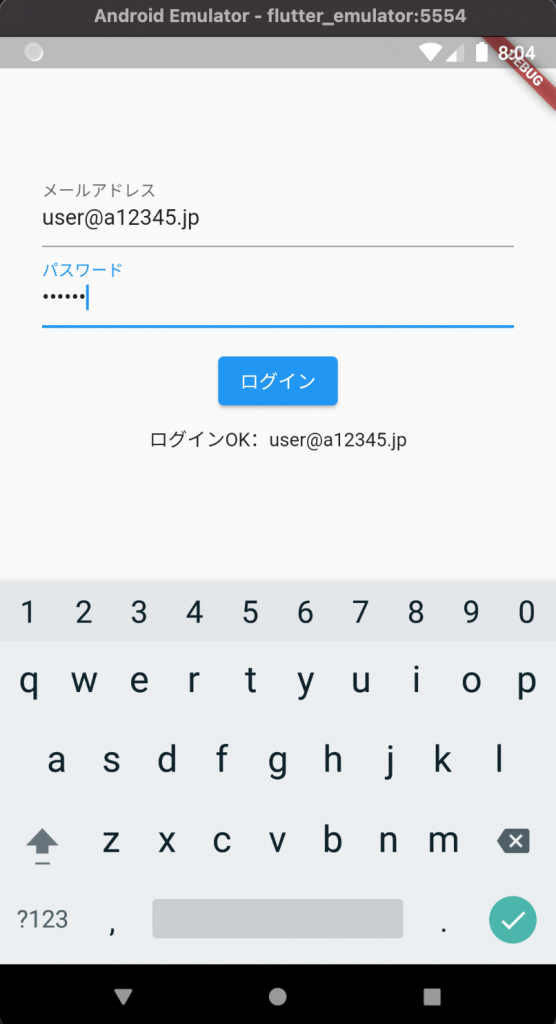

これで、Androidアプリの作業は終わりです。
つぎは、iosアプリのfirebase連携作業を行っていきます。
Firebaseプロジェクトにiosアプリを追加
iosアイコンを選択します。
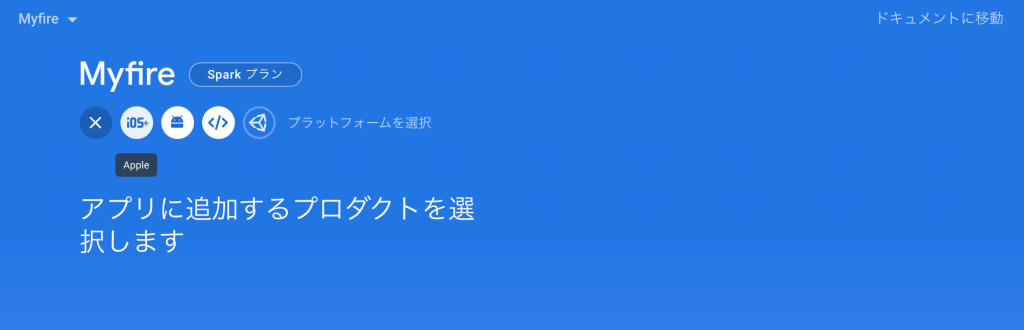
AppleバンドルID(例:jp.a12345.myfire)を入力して、「アプリを登録」ボタンを実行します。
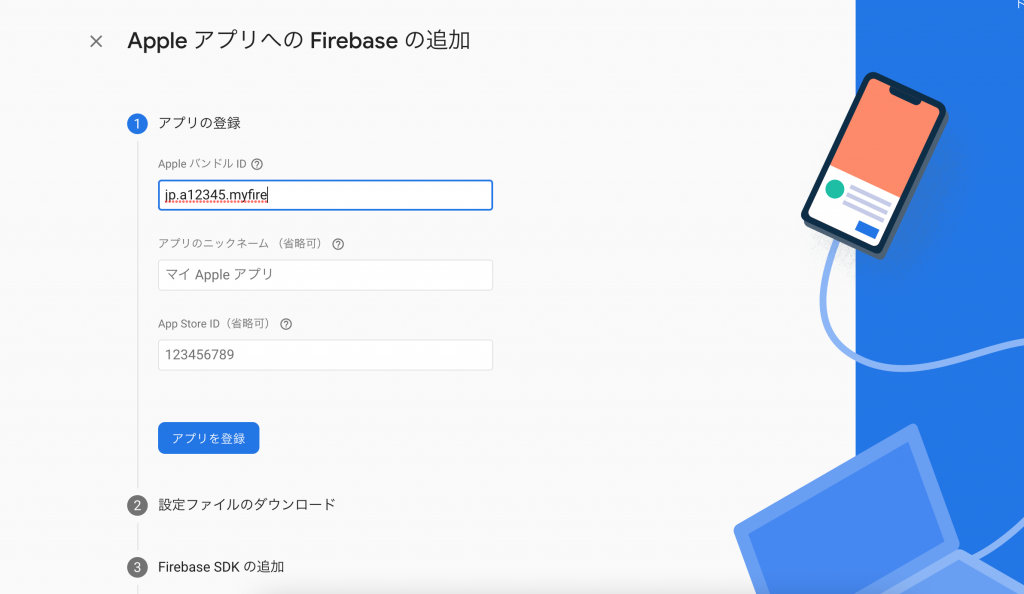
GoogleService-Info.plist をダウンロードして、「次へ」ボタンを実行します。
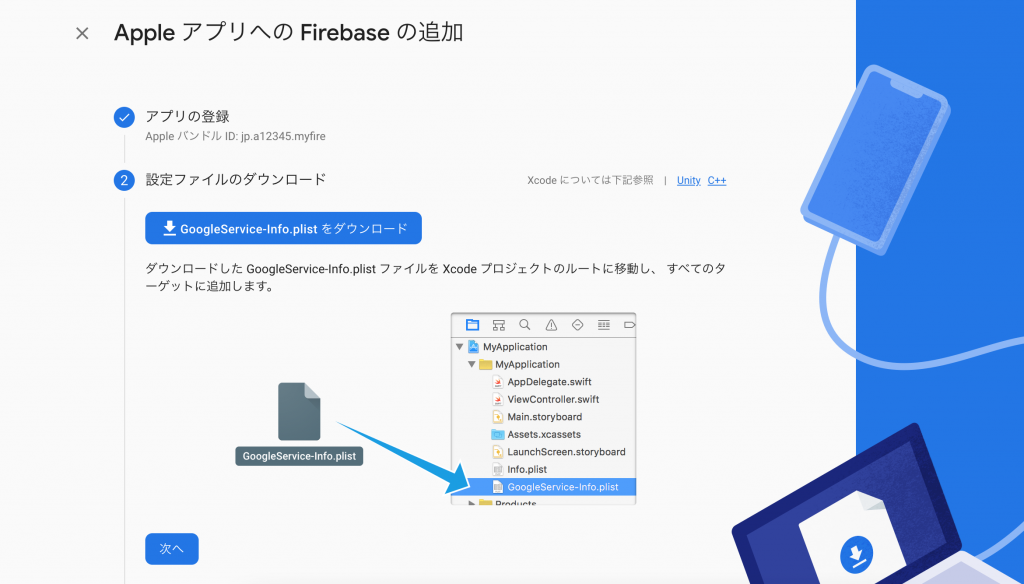
「Firebase SDKの追加」で「次へ」ボタンを実行します。
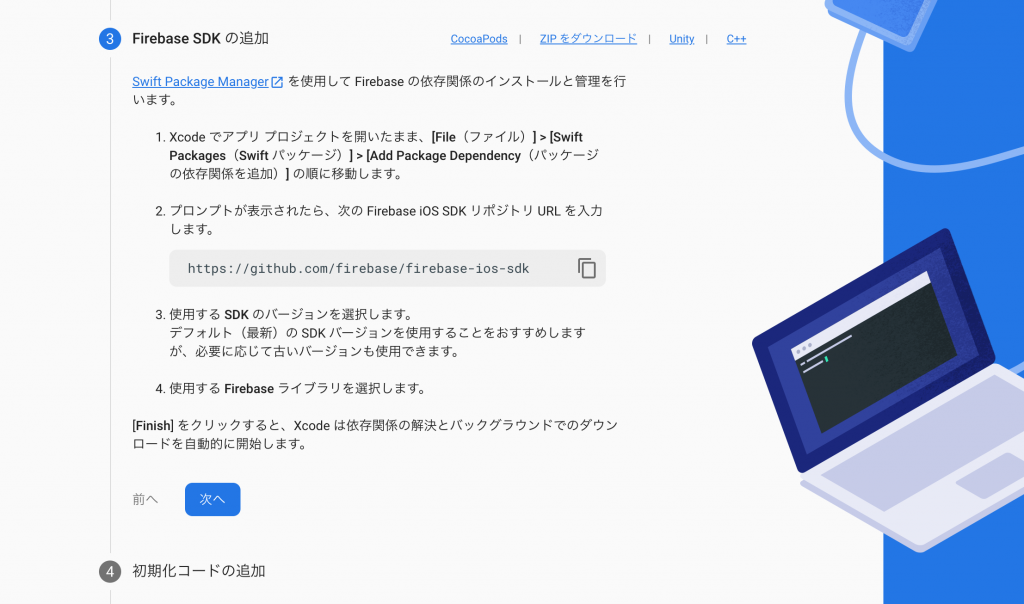
「初期化コードの追加」で「次へ」ボタンを実行し、最後に「コンソールに進む」ボタンを実行します。
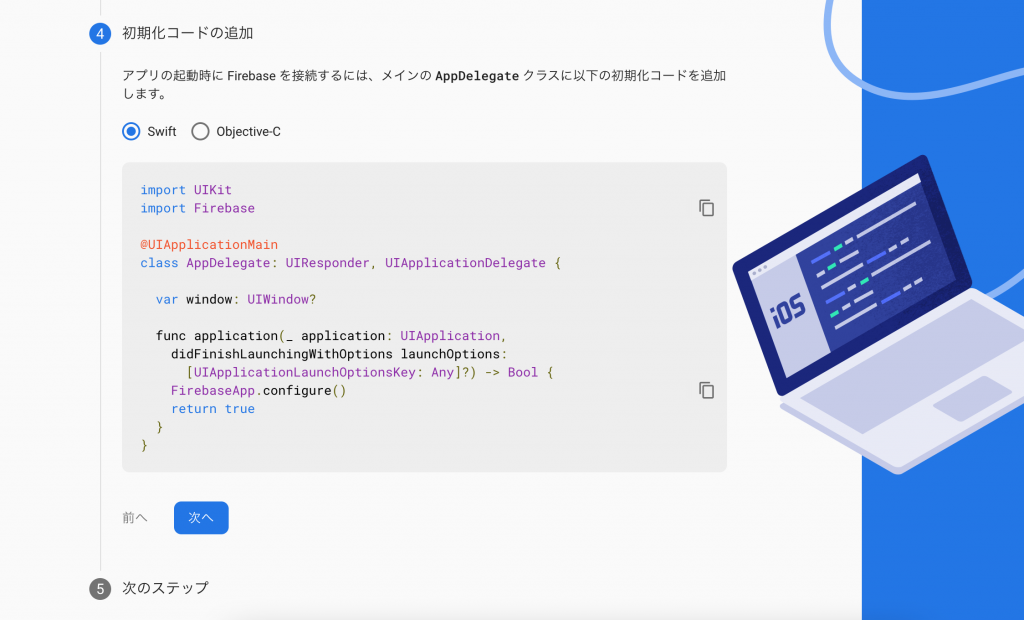
Xcodeでの設定
VSCodeのiosを右クリックして「Open in Xcode」を選択します。
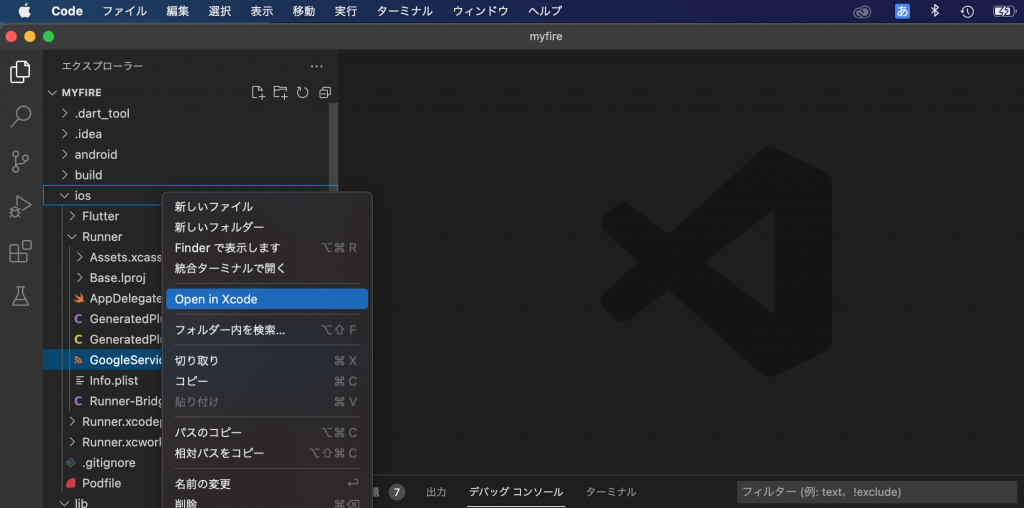
XcodeのRunner/Runnerを右クリックして「Add Files to “Runner”」を選択し、GoogleService-Info.plist を追加します。

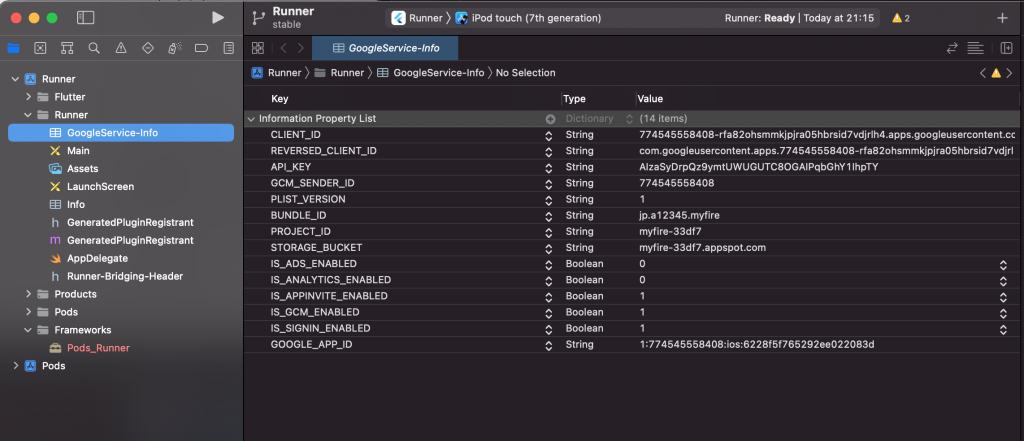
iosシミュレータの起動
Xcodeの「Open Developer Tool」から「Simulator」を開きます。
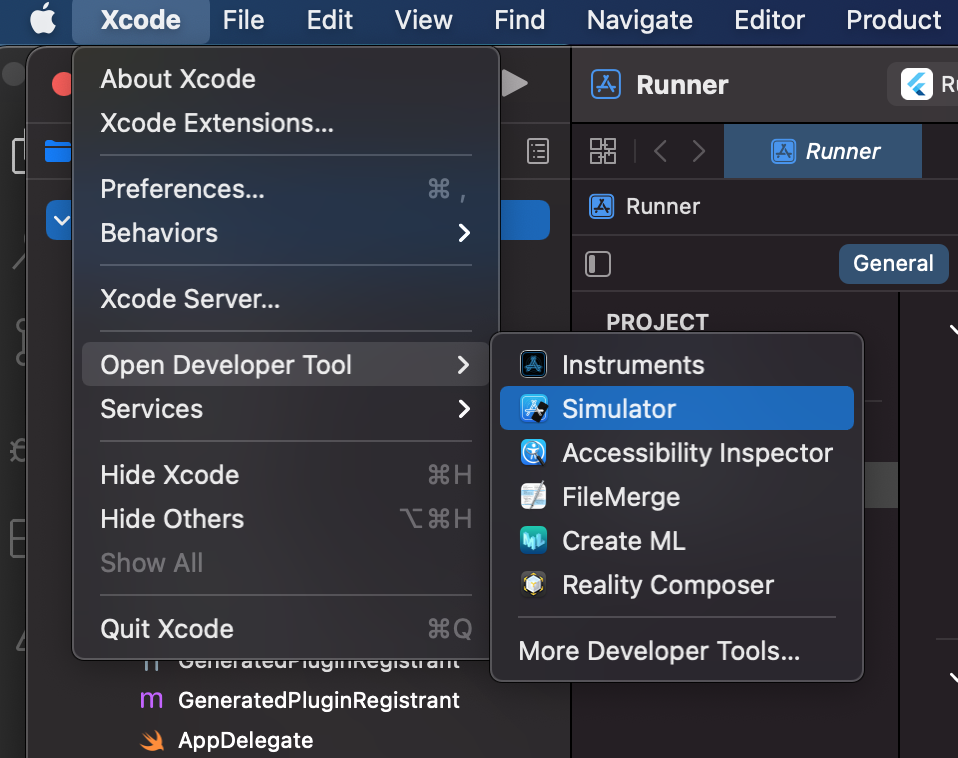
Simulatorからとりあえず「iphone8」を選択します。
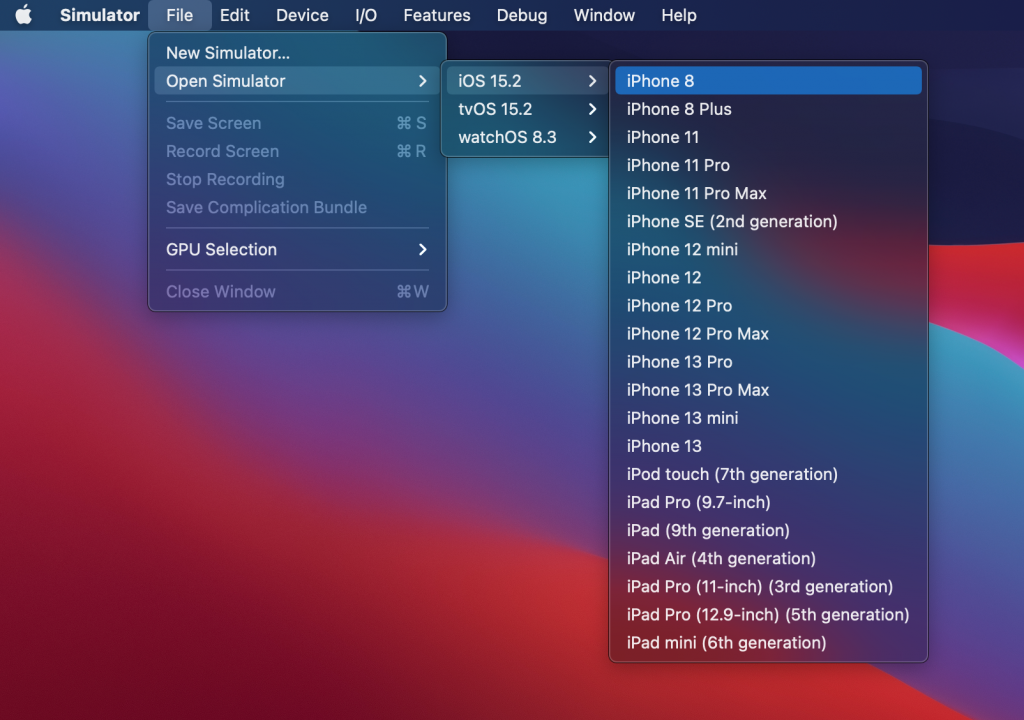
VSCodeのPodfileを修正
ios/Podfileの2行目のコメントを外し、’9.0’を’12.0’に変更します。
# Uncomment this line to define a global platform for your project platform :ios, '12.0'
iosアプリのテスト
VSCodeのデバイス選択を「iPhone 8」にして、実行します。
FirebaseプロジェクトのAuthenticationでテスト用に登録した、メールアドレスとパスワードでログインしてみます。
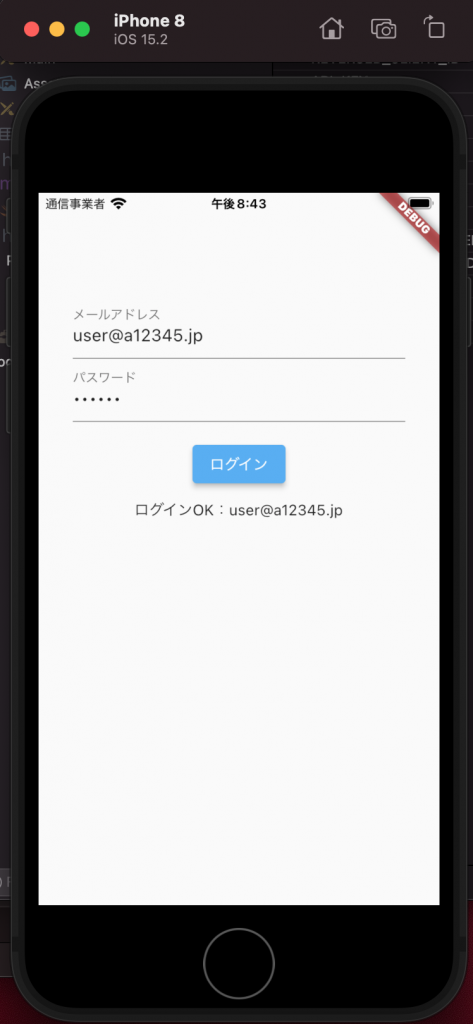

これで、iosアプリでの作業は終了です。


コメント